サイト内検索
製品情報
DIGITAL SHOWCASE(デジタル ショーケース)

デジタルショーケース操作マニュアル
デジタルショーケース本体およびアプリの操作マニュアルを掲載しています。
1. 再生停止
本体画面の下から上方向にスワイプしメニューを表示し、いずれかのアイコンをクリックし、再生中のアプリを終了します
本体の画面
※ホーム画面の状態で時間が経つと自動で再生が再開されます。
2. 言語設定
【設定】アイコンをタップします。
本体の画面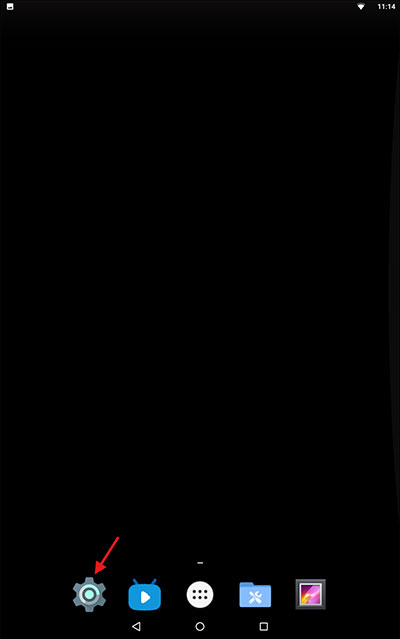
【言語と入力】メニューをタップします。
本体の画面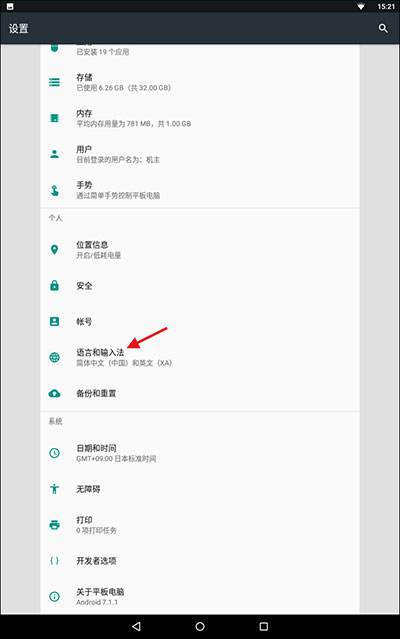
最上部の【言語】設定をタップします。
本体の画面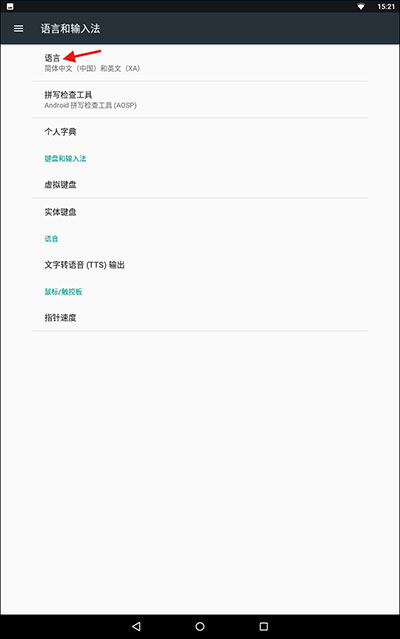
【言語を追加】をタップします。
本体の画面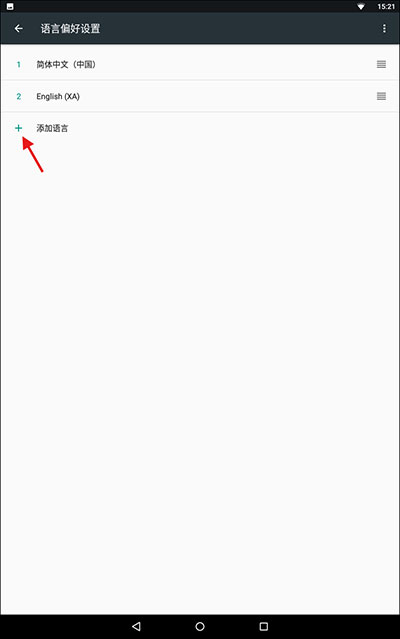
日本語の【並び替え】アイコンを押したまま最上部に移動します。
本体の画面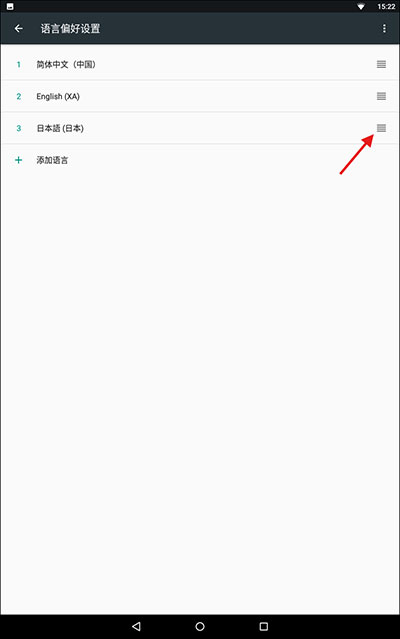
日本語が最上部になると番号も「1」に変わります。
本体の画面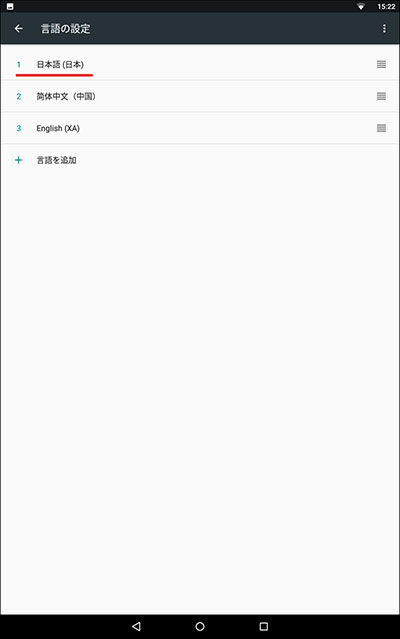
3. アプリからアップロードしデータを再生
※本手順ではデジタルショーケース本体をLANケーブルで接続し、スマートフォンも同一のネットワークに接続していることを前提としています。
デジタルショーケース本体を操作します。
ホーム画面の【アプリ一覧】アイコンをタップします。
本体の画面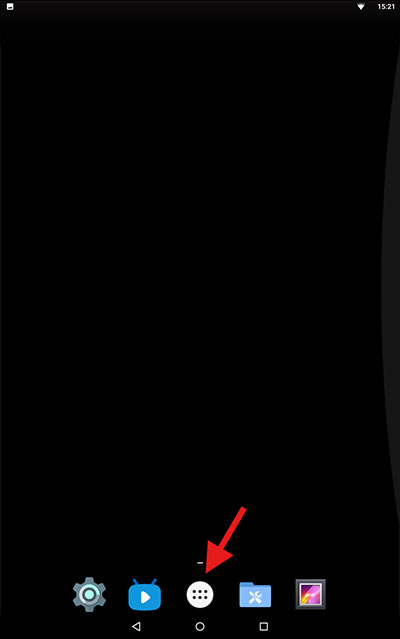
【ギャラリー】、および【プレイヤー】のアイコンをタップし、保存されているデータを全て削除します。
本体の画面
ホーム画面の【MagicPlayer】アイコンをタップします。
本体の画面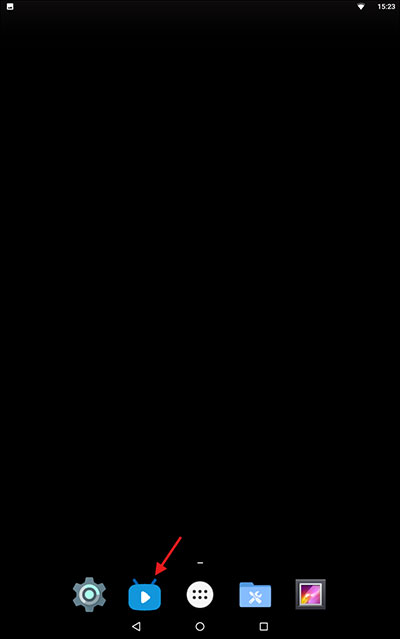
画面中央に表示されるQRコードをスマートフォンのカメラで読み取り、アプリをインストールします。
※画面上部のデバイスIDは複数端末を利用される際に識別するIDになります。
本体の画面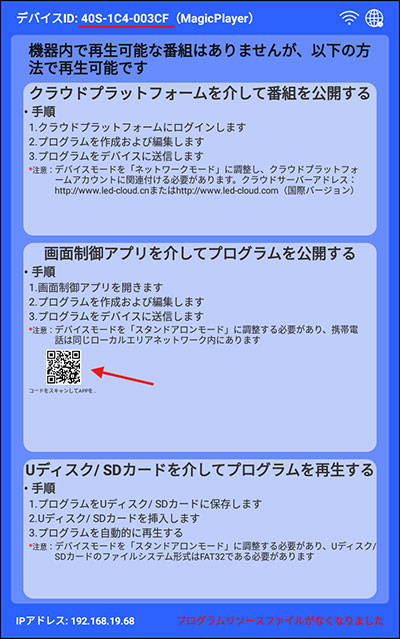
スマートフォンを操作します。
※画面は全てiOSの画面ですがAndroidでも同様の操作です。
スマートフォンのアプリを起動します。
スマートフォンの画面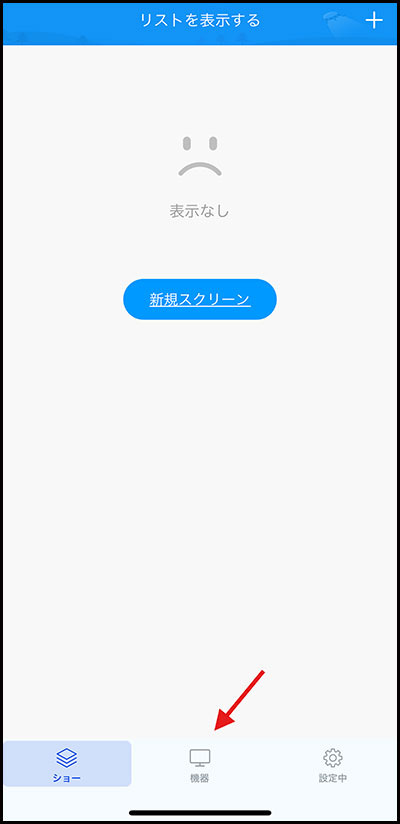
【探して】をタップします。
スマートフォンの画面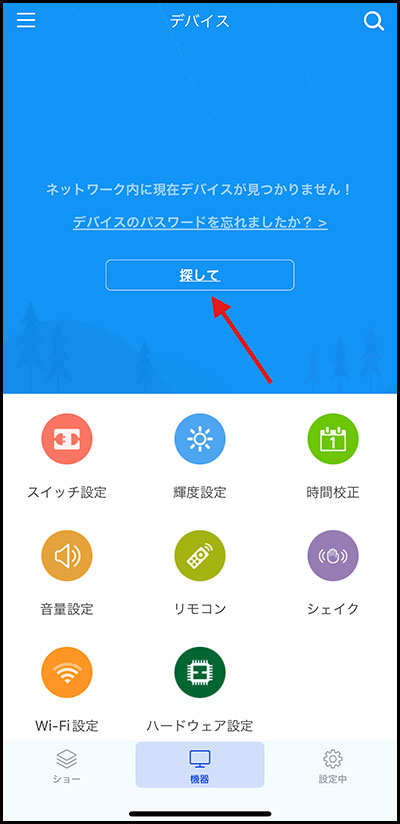
下図の画面が表示された場合は手順に従い変更します。
スマートフォンの画面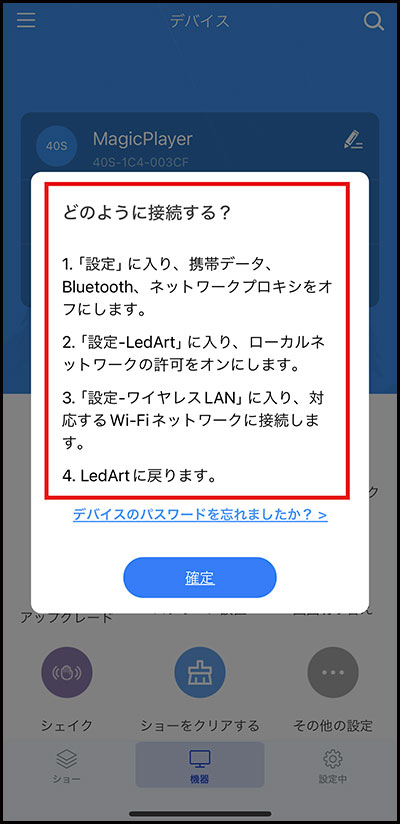
本体が認識されたことを確認し、【ショー】メニューに移動します。
スマートフォンの画面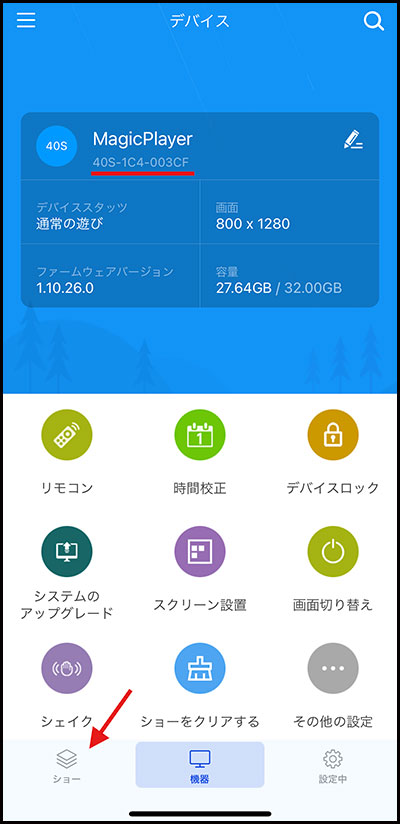
【新規スクリーン】をタップします。
スマートフォンの画面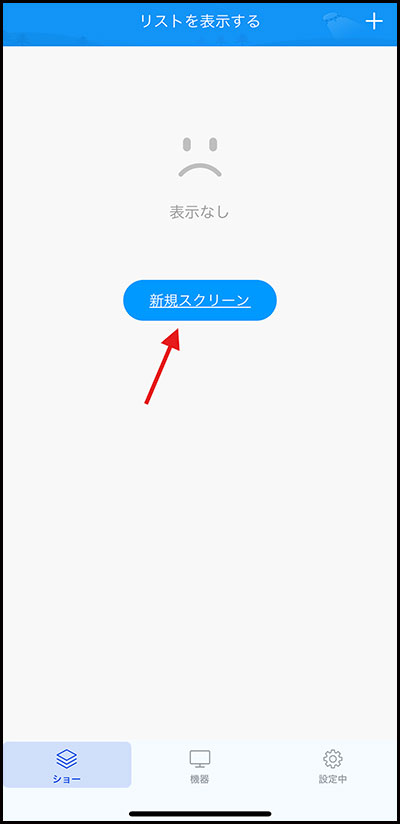
対象のデバイスを選択し【追加】をタップします。
スマートフォンの画面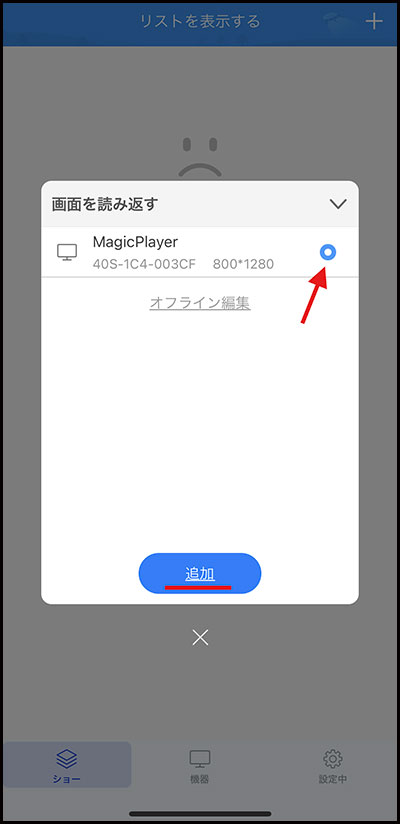
表示名を任意のタイトルに変更し【確定】をタップします。
※表示名は後から変更可能
スマートフォンの画面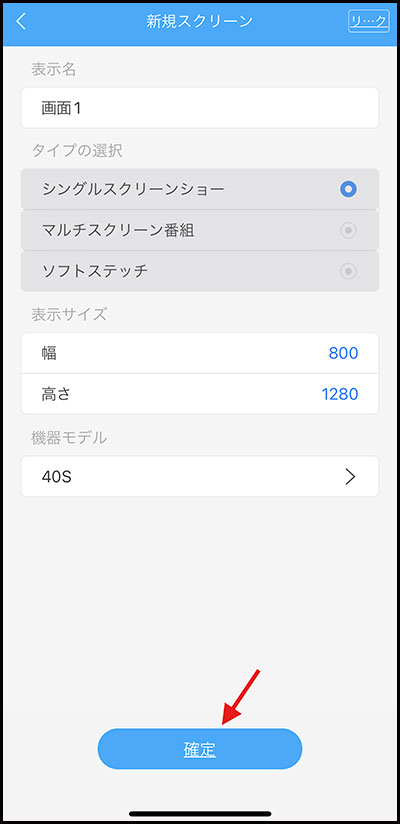
※以下の手順は参考の手順となり、お客様に合った設定に変更してください。
【写真1】を削除し、【+】で種類を追加します。
スマートフォンの画面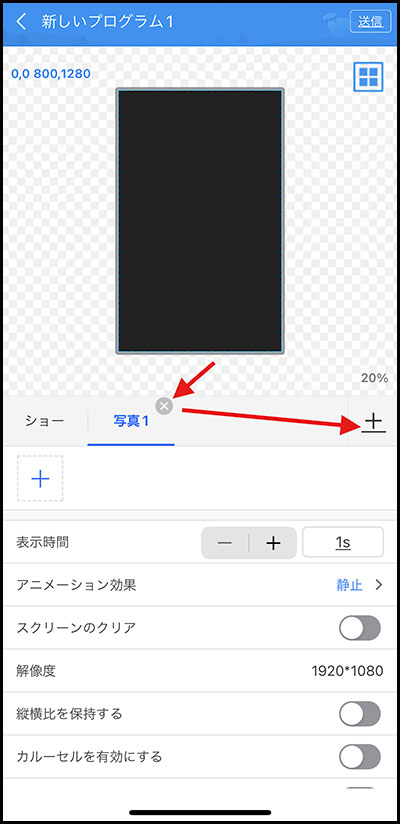
下図は動画の設定例
スマートフォンの画面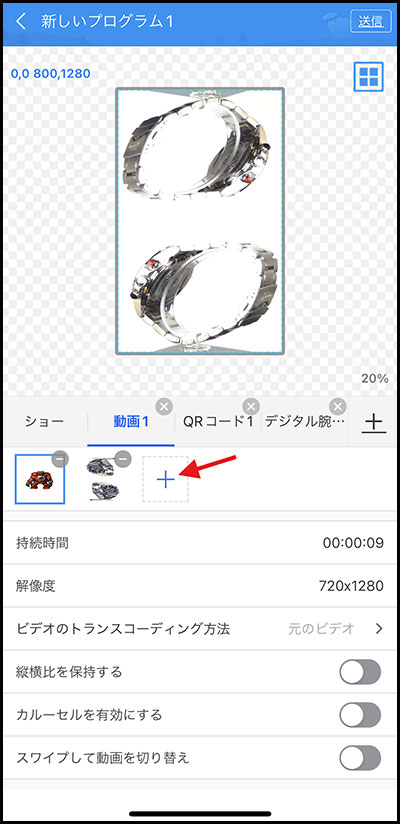
下図はQRコードの設定例
スマートフォンの画面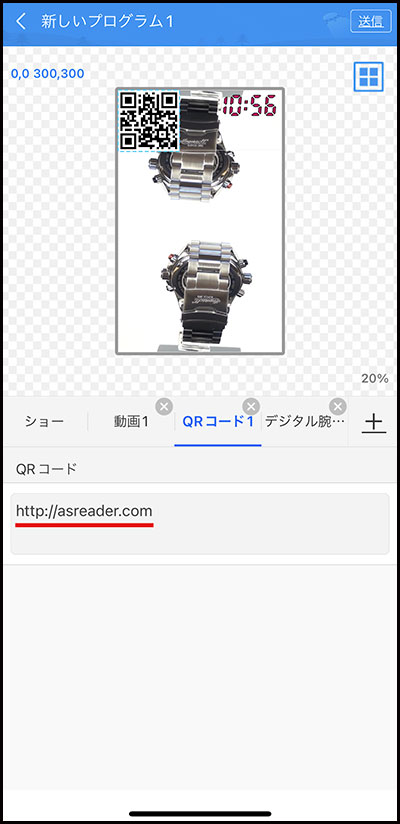
下図はデジタル腕時計の設定例
設定の完了後に、画面右上の【送信】をタップしデバイスに送信します。
スマートフォンの画面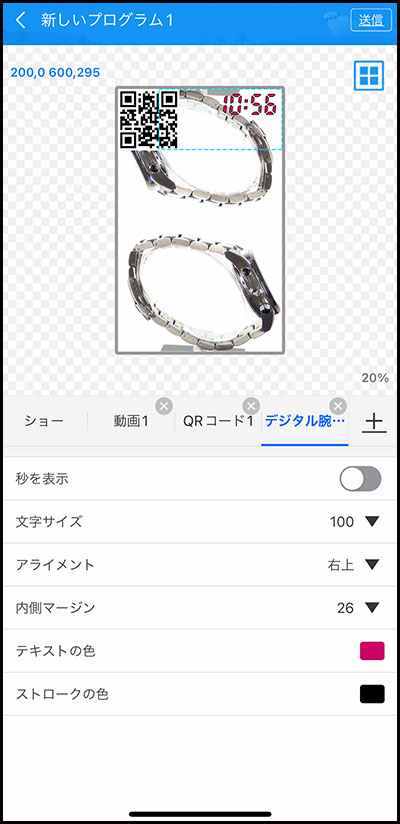
正しく送信されると本体の画面に自動的に再生されます。
本体の画面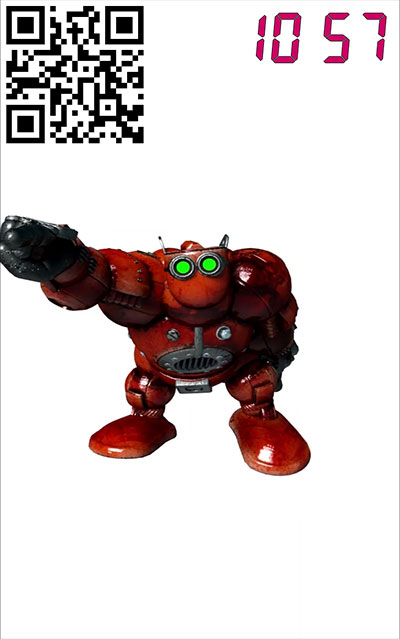
4.メモリーカードのデータを再生
メモリーカード(microSDカード/USB)で再生する手順を説明します。
※microSDカード/USBはビデオと画像の再生のみをサポートし、FAT / FAT32形式のみをサポートします。
1)サポートビデオフォーマット(エンコーディング)-H.264、VP8、MAV、WMV、AVS、H.263、MPEG4など、1080P内のビデオです。
2)サポート画像フォーマット-JPG、BMP、PNG等。
Windowsの場合
microSDカード/USBを読み込み、動画データを保存し、本体背面の差し込み口に挿入すると、自動的にデータが再生されます。
PCの画面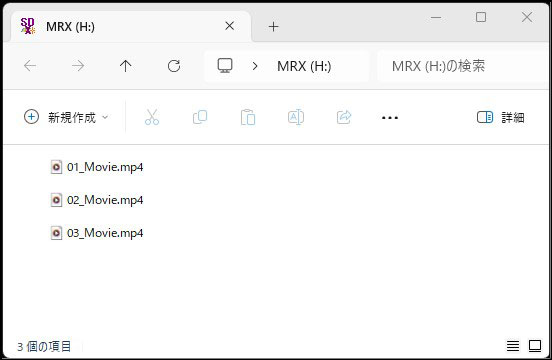
MACの場合
※Windowsとは異なり特殊な操作が必要となりますので、十分な知識の上、操作をお願いいたします。 また以下の操作は自己責任で行ってください。 ※以下の画面はバージョンや機種により異なります。
microSDカード/USBを読み込むと、自動でシステムファイルが作成され、動画データを保存すると下図の状態になります。 この状態では本体で再生できませんので、続く操作(システムファイルの作成)をお願いします。
※ファインダー上で、Command + Shift + Period(ドット)を押すと隠しファイル(システムファイル)が表示されます。
PCの画面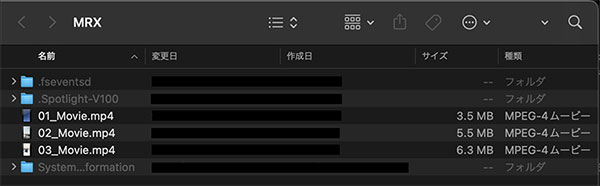
【システム設定】を開き、【プライバシーとセキュリティ】にある、【フルディスクアクセス】をクリックします。
PCの画面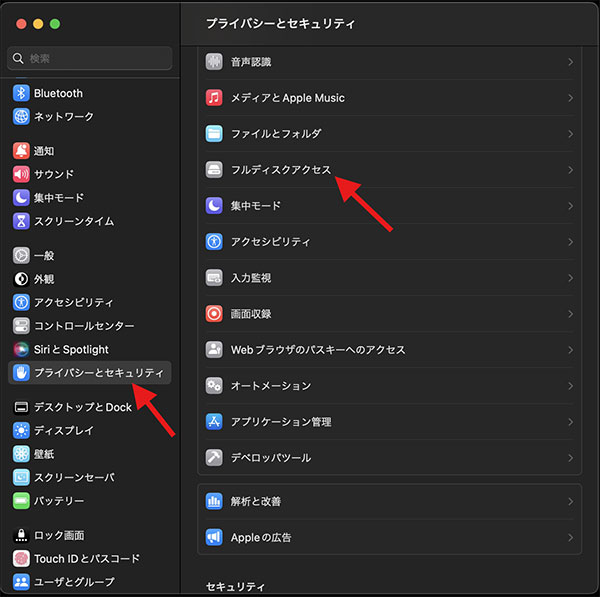
【ターミナル】のアクセス許可をONにします。
PCの画面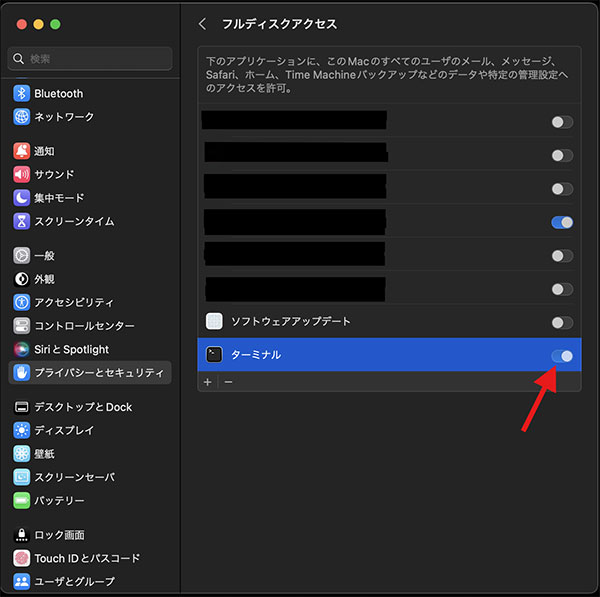
ターミナルを開きます。
(検索ウィンドウに ”ターミナル” と入力し表示されるアプリ【ターミナル.app】)
以下のコマンド操作によりシステムファイルを削除します。
1)microSDカード/USBのフォルダまで移動します。
cd /Volumes/{microSDカード/USBの名称}
※名称が分からない場合は
cd /Volumes と入力しEnter
ls -la と入力しEnter
で表示される名称を、microSDカード/USBの抜き差しによりご判断ください。
2)システムファイルを削除します。
sudo rm -rf ./.*
パスワードはPCユーザーのパスワードを入力しEnterを押下してください。
※操作を間違えるとシステムが動作しなくなる可能性があるため十分に理解し、自己責任で行ってください。
sudo rm -rf ./System\ Volume\ Information
※「sudo rm -rf ./Sys」まで入力しTabキーを押下すると自動的に補間されます。
3)ファイルの確認
下記のコマンドで動画ファイルのみになっていることを確認し、microSDカード/USBを取り出してください。
ls -la
※上記の操作後にファインダーで参照すると、システムファイルが再度作成されるためご注意ください。
※赤線の箇所が、実際のコマンドイメージです。(MRXは当社環境のみ。ls -laは参照用のため任意)
PCの画面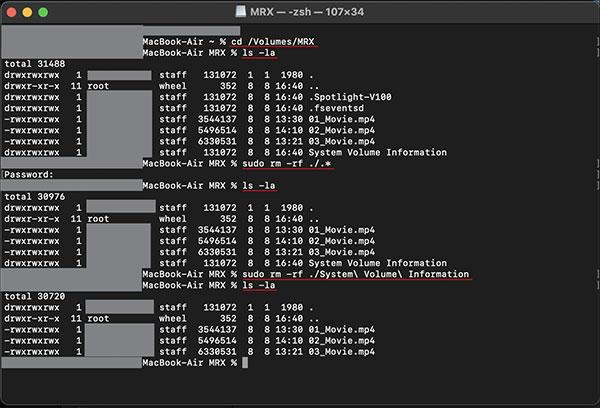
4)本体へmicroSDカード/USBを挿入しデータを再生
※挿入すると自動で再生されます。
● Apple、Apple のロゴ、iPhone、iPod touchは、米国および他の国々で登録されたApple Inc.の商標です。
※iPhoneの商標は、アイホン株式会社のライセンスにもとづき使用されています。
※iOS商標は、米国Ciscoのライセンスに基づき使用されています。
● Androidは、Google LLCの商標です。 ● Windowsは米国 Microsoft Corporationの米国およびその他の国における登録商標です。
● QRコードはデンソーウェーブの登録商標です。
●その他、各社の会社名、システム名、製品名などは、一般に各社の登録商標または商標です。
当社サイト内に記載されている社名、製品名、サービス名及びサイト名には、必ずしも商標表示「®」「(TM)」を付記していません。
※iOSデバイスと接続して使用する当社製品は、MFi認証を取得しています。 ※ 形状・色など予告なく変更する場合があります。

